엑셀 작업을 할때 일부 단어가 포함되어 있는 셀들만 표시해서 강조하고 싶은 경우가 있습니다 특히 요일이나 특정 번호를 찾는 경우에 많이 쓰이는데 아래에서 간단하게 원하는 글자가 포함된 셀만 찾아서 색상을 변경하는 방법에 대해서 알아보겠습니다
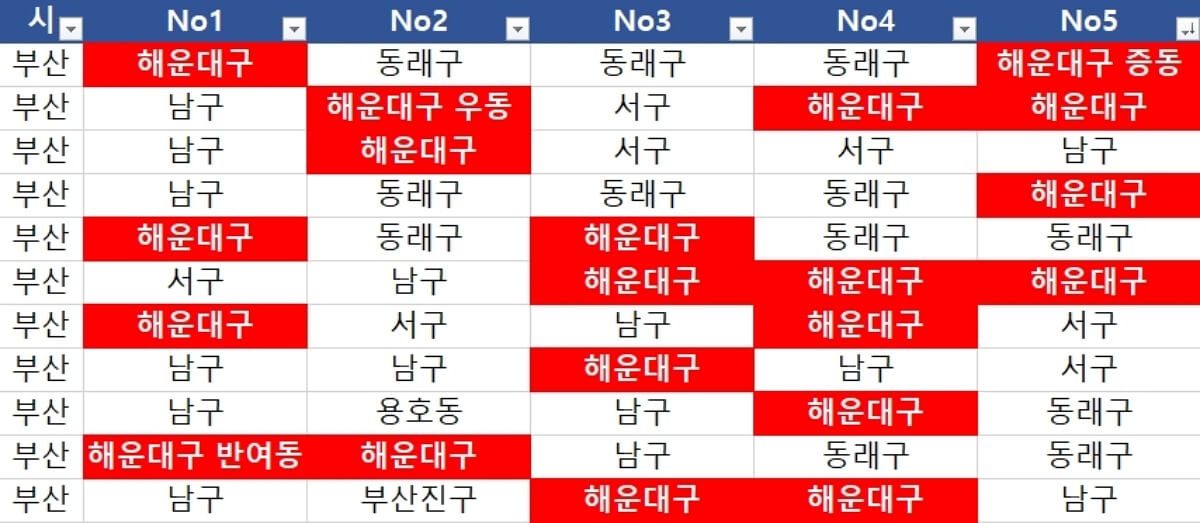
일부 글자가 포함된 셀 강조
순서
- 셀 범위 선택
- 옵션 홈 탭
- 찾기 및 선택 항목
- 찾기 선택
- 찾을 단어 입력
- 모두찾기 버튼 클릭
- 하단의 시트 모두 선택
- 화면 닫기 버튼 클릭
- 색상 변경
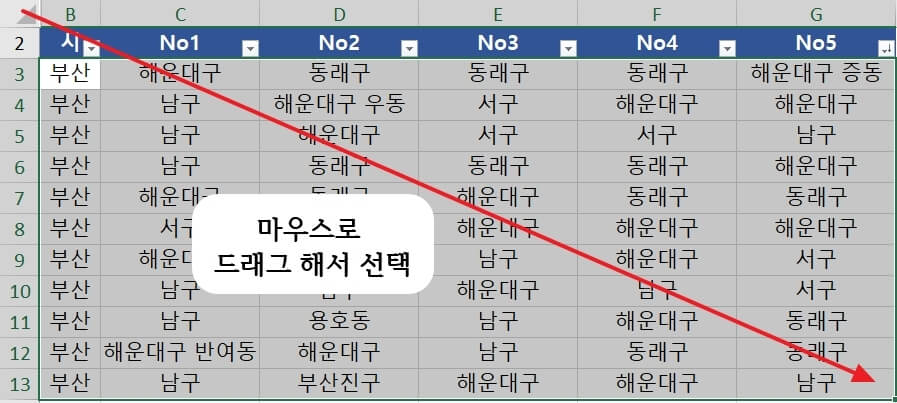
일부 단어가 포함된 곳을 강조하려면 먼저 찾을 셀들의 범위를 지정해 줘야겠죠 마우스로 드래그해서 선택해도 되고 글자 전체를 선택하려면 키보드에서 컨트롤키를 누르고 A키를 한 번만 누르면 됩니다
- 글자 전체 선택 : ctrl + A
- 엑셀시트 전체 선택 : ctrl + A + A

셀 범위를 지정했으면 엑셀 화면 위에 있는 옵션창에서 [홈] 탭을 선택한 뒤 맨 오른쪽에 있는 돋보기 모양의 [찾기 및 선택]을 눌러 [찾기]를 클릭합니다
그러면 아래와 같은 화면이 나타나는데 단축키 ctrl + F를 눌러도 됩니다
- 찾기 및 선택 : ctrl + F
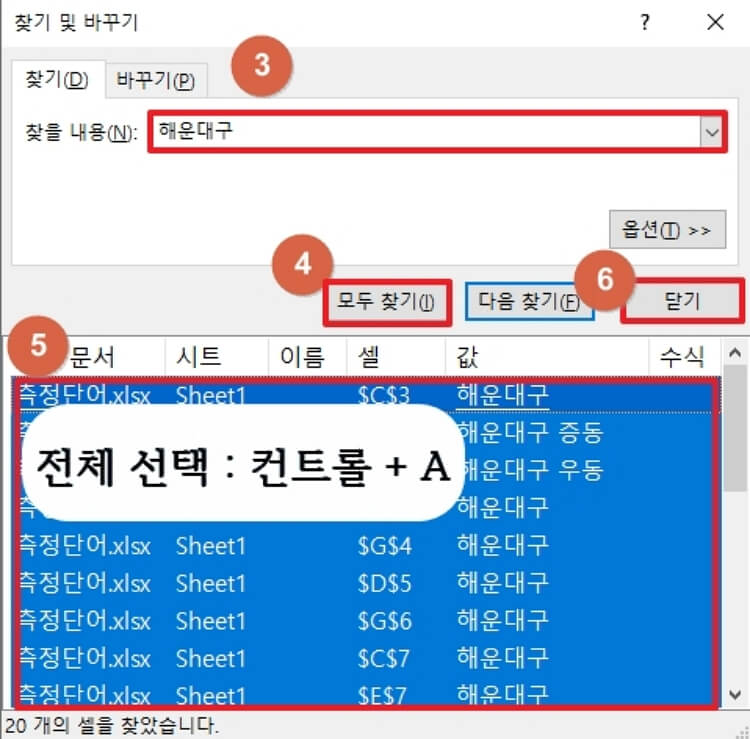
위의 화면대로 3번 찾을 내용을 적어주고 4번 모두 찾기 버튼을 클릭하면 5번처럼 입력한 단어가 포함된 항목들이 나타납니다
그럼 5번의 해당 항목을 클릭해서 활성화한 뒤에 컨트롤 + A를 눌러 모두 선택해 주고 6번의 닫기를 누르면 화면이 없어지면서 입력한 단어가 포함된 셀들만 선택되어 있습니다
만약 대소문자를 구분하거나 행과 열 범위를 지정할 필요가 있을 때는 3번 아래에 있는 옵션 창을 눌러 설정 후 입력 하시면 됩니다
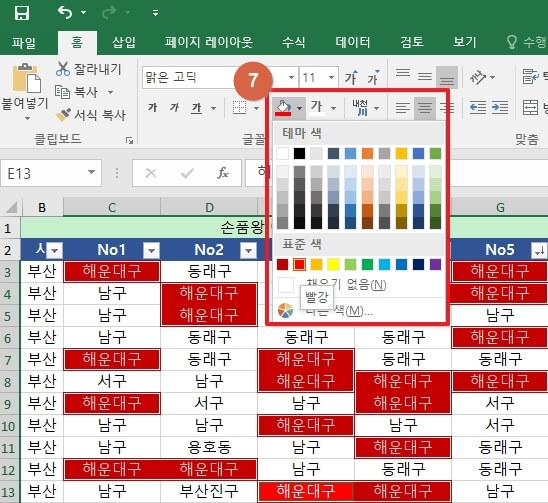
이전 화면에서 닫기버튼을 누르면 위와 같이 일부 단어가 포함된 셀들이 활성화되어 있습니다
이 상태에서 7번 셀이나 글자 색상과 폰트를 변경하면 선택한 셀들만 적용이 됩니다
지금까지 엑셀에서 일부 글자가 포함된 항목을 찾은 뒤 색을 변경해서 강조하는 방법에 대해서 알아봤고 위와 같이 간단히 적용할 수 있으니 참조하셔서 도움이 되셨으면 좋겠습니다
함께 보면 좋은 글
엑셀에서 숫자 증가 감소 서식 적용하는 방법(빨강 파랑 삼각형)
엑셀에서 숫자 증가 감소 서식 적용하는 방법(빨강 파랑 삼각형)
엑셀을 사용하다 보면 숫자의 증가 및 감소를 한눈에 쉽게 보고 싶을 때가 있습니다 이럴 때 서식을 한 번만 적용해서 간단하게 증감표시를 사용할 수 있는 방법에 대해 알아보겠습니다 숫자 증
danda.tistory.com
엑셀 숫자를 날짜로 바꾸고 요일까지 추가하는 방법
엑셀에 2023-12-25 이런 식으로 숫자로 된 형식을 2023년 12월 25일(월)처럼 한글로 변환하면 보기에도 깔끔하고 가독성도 높아집니다 아래에서 간단하게 숫자를 날짜로 바꾸고 요일까지 추가하는 방
danda.tistory.com
'유용한정보 > 엑셀' 카테고리의 다른 글
| 엑셀 숫자를 한글로 표시하는 간단한 방법 2가지 (0) | 2023.04.25 |
|---|---|
| 엑셀 숫자 0 없애거나 다른 기호로 대체하는 방법 (0) | 2023.04.24 |
| 엑셀 숫자를 날짜로 바꾸고 요일까지 추가하는 방법 (0) | 2023.04.16 |
| 엑셀 숫자 증감 한눈에 보기 쉽게 표시하는 방법 (막대그래프 및 색상) (0) | 2023.04.13 |
| 엑셀 초록색 삼각형 오류 없애는 방법과 발생 원인 (0) | 2023.04.10 |




댓글