엑셀을 사용하다 보면 무심코 저장하지 않은 채 파일을 종료시키는 경우가 종종 발생합니다 특히 PC종료 시에 이런 경우가 많이 생기는데 몇 시간 동안 작업한 파일이 날아갔을 때는 정말 마음이 아프죠 하지만 걱정하실 필요가 없는게 엑셀에서는 자동 저장이라는 기능을 지원해주고 있어 저장했던 파일은 물론이고 한 번도 저장하지 않은 파일이라도 아래 방법대로만 하면 간단히 다시 복구할 수 있습니다
목차
- 한 번도 저장 안한 경우
- 한 번이라도 저장한 경우
1. 한 번도 저장 안 한 경우
복구순서
- 엑셀프로그램 실행
- 상단의 파일 탭 선택
- 열기 탭 선택
- 최근에 사용한 항목
- 저장되지 않은 통합 문서 복구
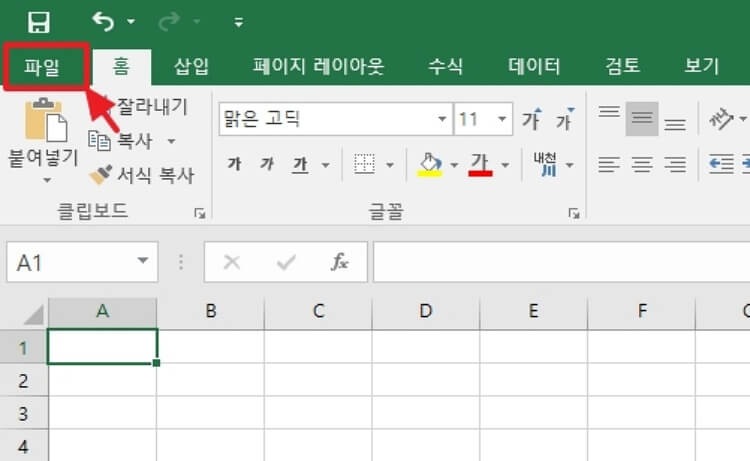
먼저 엑셀 프로그램을 실행시킨 후 빈문서(새 통합 문서)를 새로 하나 열어 주세요 그럼 위와 같이 초기 화면이 나오면 맨 위의 파일 탭을 선택해 줍니다
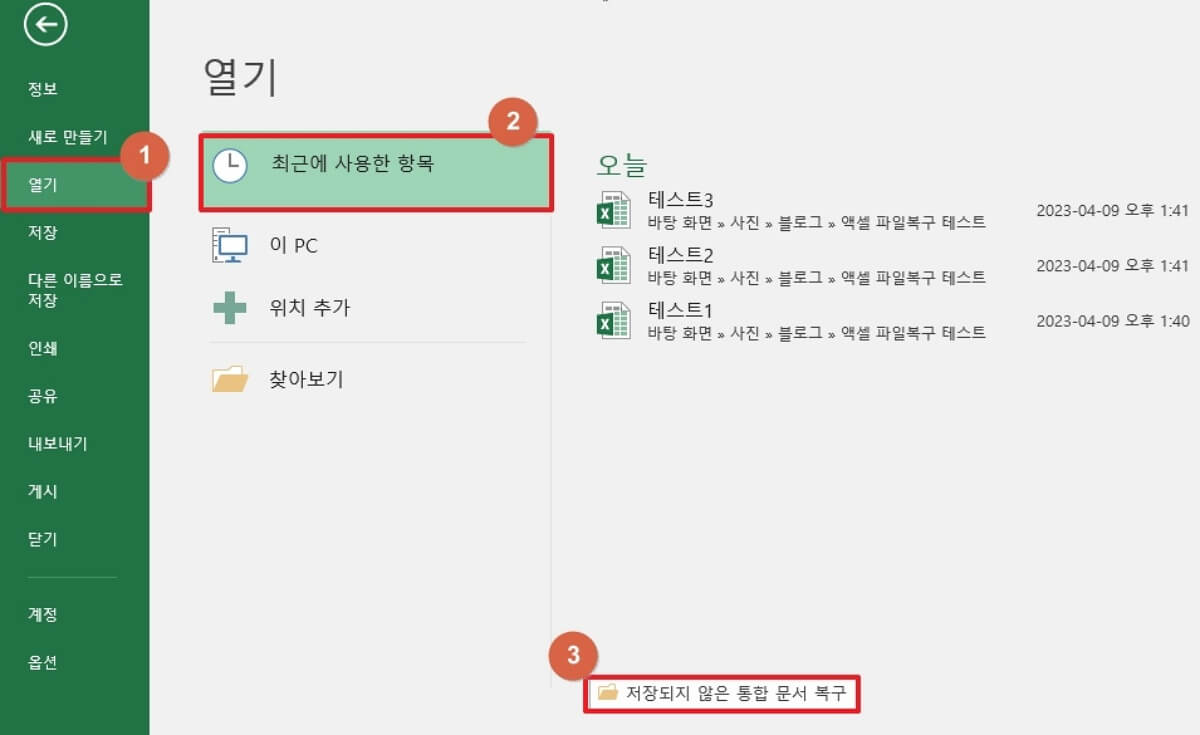
왼쪽의 [열기]를 선택하고 [최근에 사용한 항목]을 보면 화면 오른쪽 맨 아래에 [저장되지 않은 통합 문서 복구]가 있습니다
그걸 누르면 아래 화면처럼 제가 실제로 테스트하면서 저장하지 않고 종료했던 엑셀파일이 나옵니다
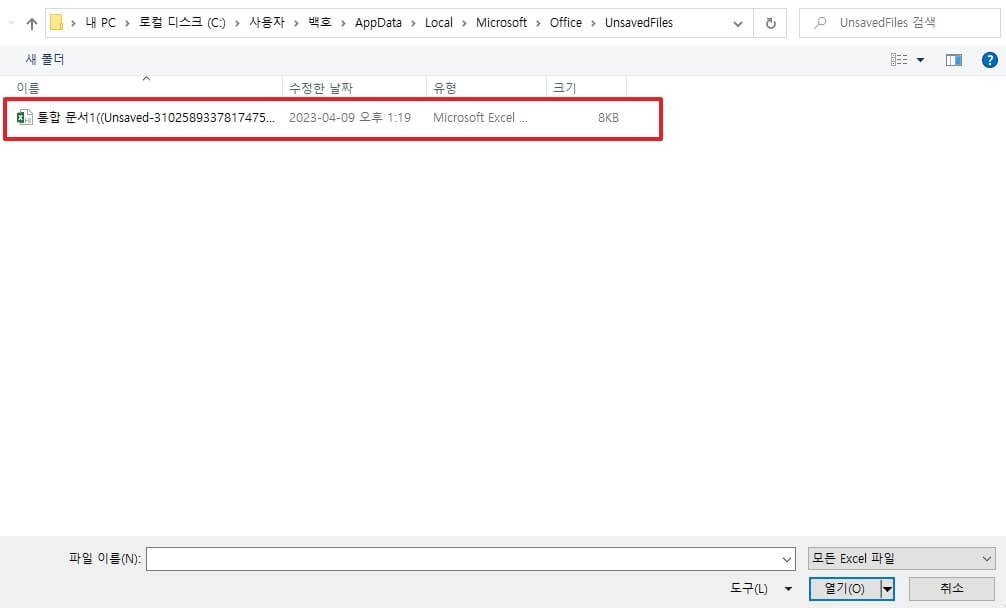
복구 경로는 보통 UnsavedFiles파일 안에 있는데 위에서 백호라고 된건 사용자 이름 즉 윈도우 로그인 시 사용한 유저네임이니 개인별로 다 다르실 겁니다
굳이 엑셀 프로그램을 사용 안해도 아래 복구경로에서 사용자 이름만 바꾸면 한 번에 접근이 가능하고 경로는 엑셀이나 윈도우 버전에 따라 조금씩 다를 수도 있습니다
복구경로 : C:\Users\백호(사용자 이름)\AppData\Local\Microsoft\Office\UnsavedFiles
그리고 수동으로 경로를 찾아가게 되면 사용자(제 경우에는 백호) 화면에서 AppData폴더가 안보이실 거에요 폴더에서 기본값으로 숨겨놨기 때문인데 아래와 같이 보기 선택 후 숨긴 항목을 체크하면 AppData폴더가 나타납니다
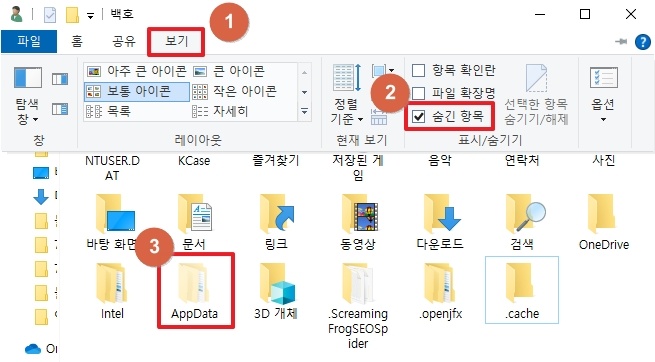
한 번도 저장 안한 문서는 알아봤고 그럼 한 번이라도 저장은 했는데 마지막에 저장하지 않고 종료된 문서를 찾는 방법도 알아보겠습니다
2. 한 번이라도 저장한 경우
복구순서
- 상단의 파일탭 선택
- 옵션 선택
- 저장항목 선택
- 복구위치 복사
- 폴더에 주소 붙여넣기
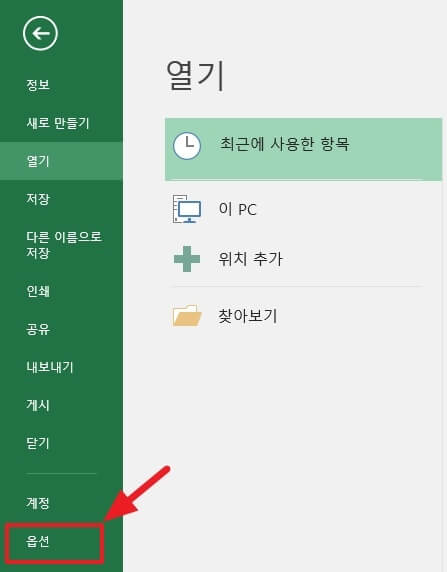
위에서 처럼 새로운 파일을 열고 상단의 파일탭을 선택한 후 맨 아래에 있는 옵션항목을 선택합니다
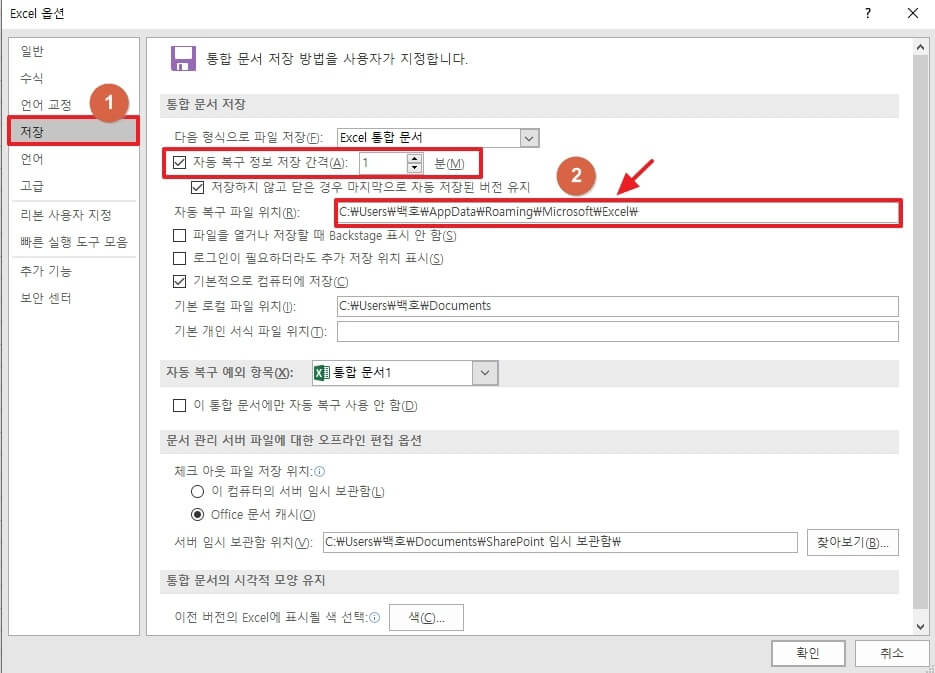
좌측의 저장 항목을 누르면 오른쪽에 자동 복구 파일 위치(R)라고 설정되어 있는 항목이 있습니다
그걸 복사해서 아무 폴더나 여신 후 경로에 붙여 넣기를 하고 엔터를 치면 아래처럼 자동으로 저장된 파일을 찾으실 수 있습니다
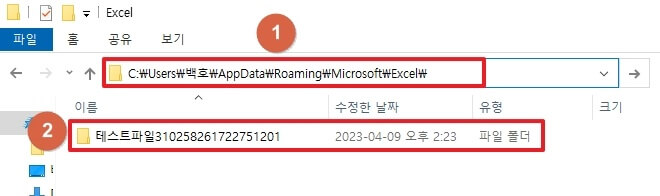
그리고 조금 전 살펴본 저장 옵션에서 자동 복구를 설정할 수 있는데 여기에 체크가 되어 있어야 자동으로 저장이 되고 복구 시간 간격도 분단위로 설정할 수 있습니다
위에서 저는 테스트 시간을 줄이려고 1분으로 해놨지만 간격이 너무 짦으면 시스템 리소스를 많이 잡아먹고 문서 작성 시에도 영향을 줄 수 있으니 10분 이내 적당한 시간으로 맞춰서 설정하시면 됩니다
지금까지 엑셀을 복구하는 두 가지 방법에 대해서 알아봤는데요 평소 저장하는 습관을 가지는게 제일 좋지만 혹시나 실수로 엑셀을 저장 안 하고 종료했을 때 당황하지 마시고 위와 같은 방법으로 진행하면 쉽게 복구가 가능하니 참조하셔서 도움이 되셨으면 좋겠습니다
함께 보면 좋은 글
[유용한정보] - 엑셀에서 숫자 증가 감소 서식 적용하는 방법(빨강 파랑 삼각형)
엑셀에서 숫자 증가 감소 서식 적용하는 방법(빨강 파랑 삼각형)
엑셀을 사용하다 보면 숫자의 증가 및 감소를 한눈에 쉽게 보고 싶을 때가 있습니다 이럴 때 서식을 한 번만 적용해서 간단하게 증감표시를 사용할 수 있는 방법에 대해 알아보겠습니다 숫자 증
danda.tistory.com
'유용한정보 > 엑셀' 카테고리의 다른 글
| 엑셀 일부 글자가 포함된 셀만 찾아서 색상을 변경하는 방법 (0) | 2023.04.20 |
|---|---|
| 엑셀 숫자를 날짜로 바꾸고 요일까지 추가하는 방법 (0) | 2023.04.16 |
| 엑셀 숫자 증감 한눈에 보기 쉽게 표시하는 방법 (막대그래프 및 색상) (0) | 2023.04.13 |
| 엑셀 초록색 삼각형 오류 없애는 방법과 발생 원인 (0) | 2023.04.10 |
| 엑셀에서 숫자 증가 감소 서식 적용하는 방법(빨강 파랑 삼각형) (2) | 2023.02.25 |




댓글